
- ONEDRIVE MAC FINDER EXTENSION NOT WORKING FOR ONE ACCOUNT HOW TO
- ONEDRIVE MAC FINDER EXTENSION NOT WORKING FOR ONE ACCOUNT FOR MAC
- ONEDRIVE MAC FINDER EXTENSION NOT WORKING FOR ONE ACCOUNT INSTALL
- ONEDRIVE MAC FINDER EXTENSION NOT WORKING FOR ONE ACCOUNT MANUAL
- ONEDRIVE MAC FINDER EXTENSION NOT WORKING FOR ONE ACCOUNT UPGRADE
So, if you are in need of more online storage on your Mac, you can make use of the OneDrive service.
ONEDRIVE MAC FINDER EXTENSION NOT WORKING FOR ONE ACCOUNT UPGRADE
OneDrive offers 5GB of storage with an option to upgrade to higher plans. There are four amazing tiers of online storage you can use, first, is, of course, Apple’s iCloud, Google Drive, Dropbox, and OneDrive.
ONEDRIVE MAC FINDER EXTENSION NOT WORKING FOR ONE ACCOUNT FOR MAC
Though it’s quite peculiar for Mac users to use OneDrive from Microsoft, one cannot deny that taking advantage of online free cloud storage is totally fine.
ONEDRIVE MAC FINDER EXTENSION NOT WORKING FOR ONE ACCOUNT HOW TO
Bonus Tips: How to Restore Deleted Files from OneDrive? Part 5. How Do I Delete OneDrive from My Mac Manually? Part 4. How Do I Completely Remove OneDrive from Mac? Part 3. How to Sign out of OneDrive on Mac? Part 2. How to Completely Uninstall Microsoft Office on Mac Īrticle Guide Part 1.

How to Uninstall Multiple Programs on Mac?.Just free get PowerMyMac below to remove any unwanted apps on Mac now! TIPS: The fastest way to uninstall OneDrive on Mac completely with all its related files is by using PowerMyMac, this saves lots of time and energy. Today, we will learn how to uninstall OneDrive on Mac with these two methods.
ONEDRIVE MAC FINDER EXTENSION NOT WORKING FOR ONE ACCOUNT MANUAL
Both methods work great but manual removal might take a while and involve several steps. You can remove OneDrive from Mac manually or using an app uninstaller and cleaner. You’ll also see a folder in Finder called OneDrive – Personal or OneDrive – Florida Gulf Coast University.Sometimes you may feel like that there's less and less application memory on your Mac, and you want to delete some apps to free up space, OneDrive is on your list. So you’ll have one cloud if you’re only syncing a work or school account, one cloud if you’re syncing only a personal account, or two clouds if you’re syncing both. You’ll have a cloud icon for every account you’ve connected to OneDrive. You can find OneDrive up in your Menu bar. You’re done! Click Open my OneDrive folder to see your files sync to your folder. This conserves space on your computer, and reduces bandwidth needed for the sync processes. On the Sync Files from Your OneDrive screen, you can choose the folders you want to sync to your computer, and click Next. When you see the This is your OneDrive folder screen, you’ll now see a path to the folder you selected. Select a location where you would like to save your OneDrive files and click Choose this location. On the This is your OneDrive folder screen, click Change Location. However, you can change this during setup. When setting up your OneDrive, it has a default location set. There are a few points of OneDrive Setup that are helpful to watch for: If you already have a personal account signed in to OneDrive, you’ll want to add a work or school account in OneDrive Preferences.Ĭlick the OneDrive cloud icon up in your Menu bar, click the three dots to open the menu, and select Preferences.Ĭlick the Account tab, and then select Add an Account to start OneDrive Setup.Įnter your work or school account and click Sign in. This starts OneDrive Setup.Įnter your work or school account and then select Sign in to set up your account. Start OneDrive by pressing cmd+Space to launch a Spotlight query and type OneDrive. If you're not signed in to OneDrive with any account, start OneDrive to connect a work or school account. Method 2: If you already have a personal account signed in to OneDrive Method 1: If you have no accounts signed in to OneDrive Important: If you are currently using the OneDrive Mac Store app, you must first uninstall it before installing the latest build of the sync app. The sync app lets you sync files from your OneDrive for Business and even from SharePoint sites if your admin enabled it.
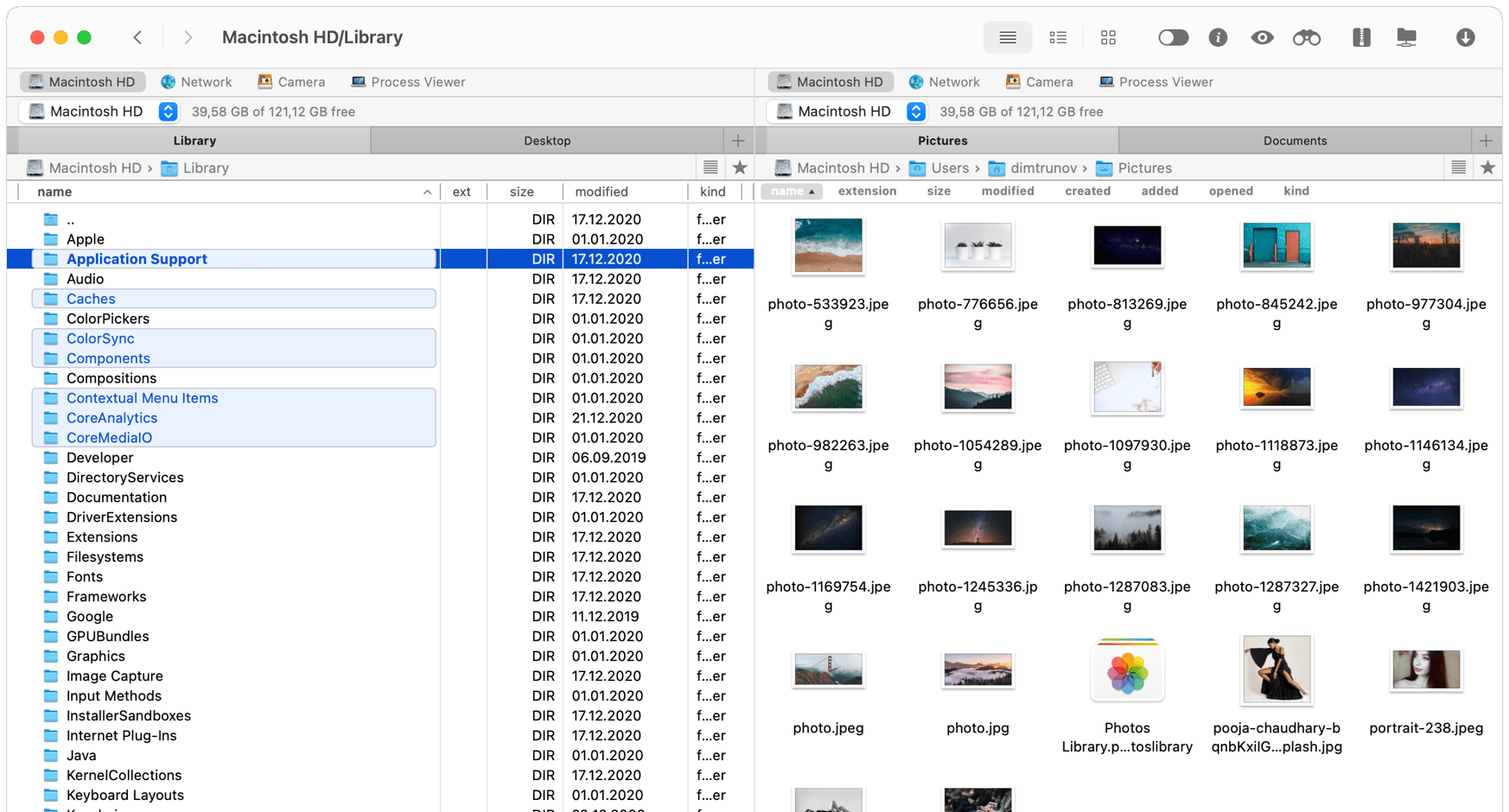
The changes will automatically be made in OneDrive and your other computers that have the sync app installed. You can also use the Finder to rename and delete files, create new folders, and move files around in your OneDrive folder. If you installed the OneDrive app on other computers, the files will automatically be added to the OneDrive folders on them, too. Files you upload this way can be up to 100GB in size if you're signed in to a Microsoft account, or 15GB if you're signed in to a work or school account. To upload files to OneDrive automatically, just copy or move the files to your OneDrive folder using the Finder, or save them in your OneDrive folder from an app. Note: For information about syncing files on Mac OS, see Sync files with OneDrive in Windows. If you are on a personal device, see below steps for more information.
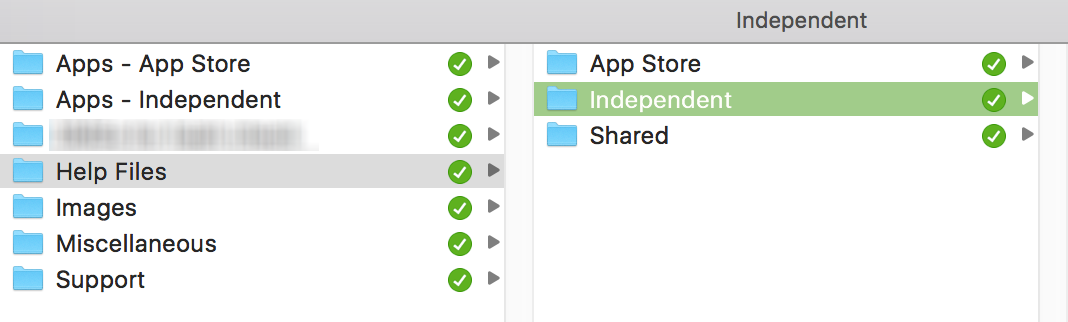

Note: If you are on an FGCU appointed computer using Mac OS, OneDrive can be located for installation via Self Service. If you add, change, or delete a file or folder on the OneDrive website, the file or folder is added, changed, or deleted in your OneDrive folder and vice versa. This folder is kept in sync with OneDrive.
ONEDRIVE MAC FINDER EXTENSION NOT WORKING FOR ONE ACCOUNT INSTALL
When you install the OneDrive synchronization app for Mac, a copy of your OneDrive is downloaded to your Mac and put in the OneDrive folder.


 0 kommentar(er)
0 kommentar(er)
